1. Trên Bảng điều khiển Server Manager click vào thông báo màu vàng và sau đó click vào “Promote this server to a domain controller”
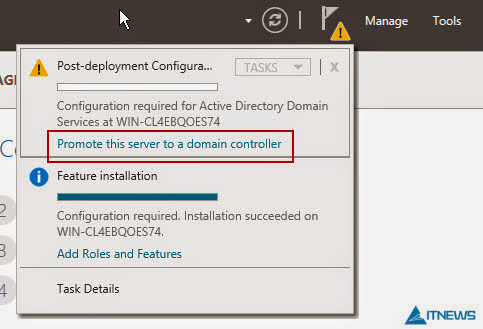
2. Trên màn hình “Deployment Configuration” của “Active Directory Domain Services Configuration Wizard” lựa chọn “Add a new fores” và sau đó gõ tên của tên miền. Ở trong bài viết này tôi sử dụng tên miền itnews.vn và click Next.
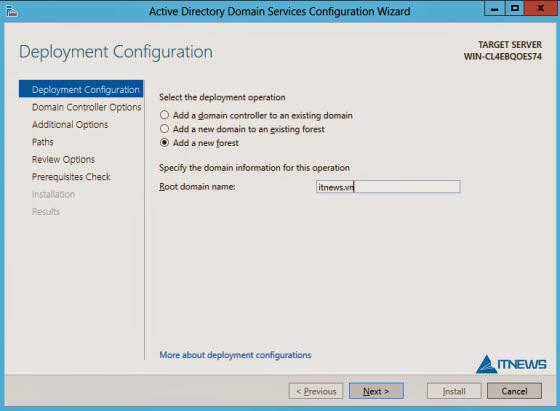
3. Trên màn hình “Domain Controller Option”, xác nhận chức năng của Forest và Domain và nhập mật khẩu Directory Services Restore Mode (DSRM) và click Next.
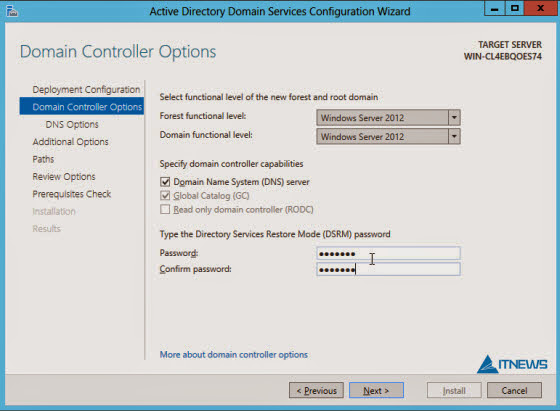
4. Click Next trên màn hình “DNS Options”. Delegation DNS là không cần thiết trừ khi bạn đang tích hợp với cơ sở hạ tầng DNS hiện có.
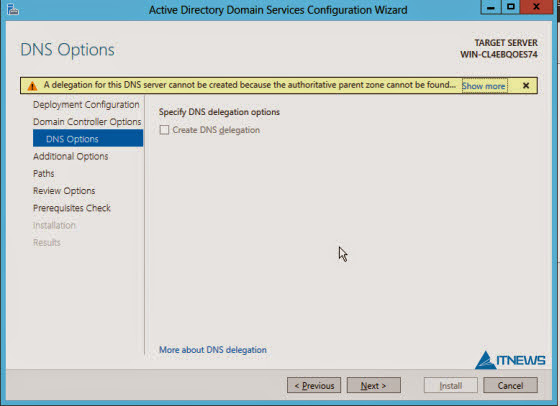
5. Trên màn hình “Additional Options”, xác nhận NetBIOS tên cho tên miền và nhấn Next.
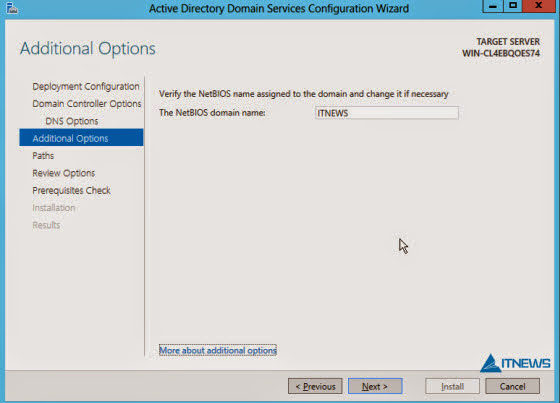
6. Xác nhận thư mục đúng đường dẫn và click Next.
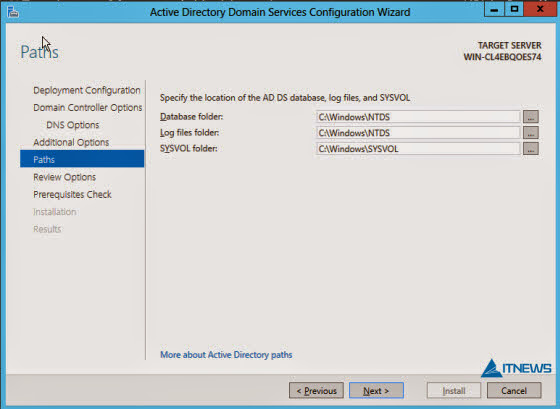
7. Kiểm tra lại các tuỳ chọn trên màn hình “Review Option” và click Next.
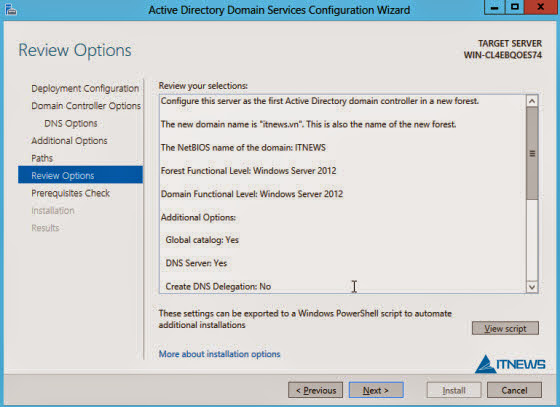
8. Sau khi “Pre-requisite checks” hoàn tất, nhấn Install và khởi động lại máy chủ sau khi cài đặt hoàn.
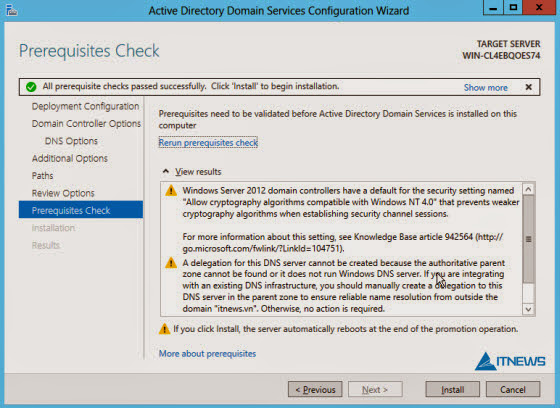
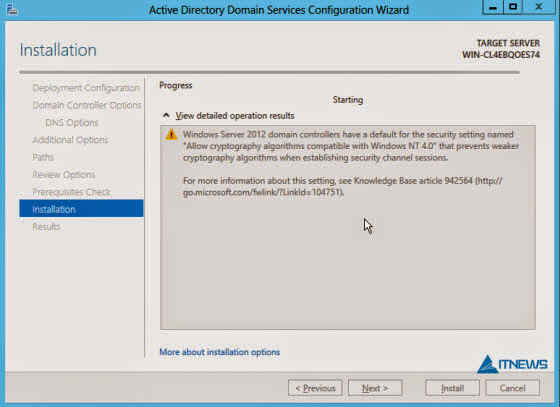
9. Sau khi khởi động lại, Active Directory sẽ được cài đặt trên máy chủ và bạn sẽ có thể truy cập vào dịch vụ thư mục thông qua các công cụ của AD từ menu Tools trong Server Manager.

Hy vọng với bài viết này có thể giúp ích cho bạn được chút ít trong việc tìm hiểu về Windows Server 2012. Bạn có thể chia sẻ ý kiến của bạn ngay tại bài viết này.
Enjoy!!


No comments:
Post a Comment