Bài viết này cung cấp thông tin về cài đặt hệ điều hành Windows Server 2012 bao gồm bất kỳ vấn đề nào mà bạn có thể cần phải làm trước khi bắt đầu tiến trình cài đặt. Nó cũng cung cấp thông tin mà bạn có thể sử dụng để khắc phục sự cố các vấn đề có thể xảy ra trong quá trình cài đặt.
Yêu cầu hệ thống
Sau đây là những yêu cầu hệ thống ước tính cho Windows Server 2012 Nếu máy tính của bạn có ít hơn so với yêu cầu “tối thiểu”, bạn sẽ không thể cài đặt sản phẩm này một cách chính xác. Yêu cầu thực tế sẽ khác nhau dựa vào cấu hình hệ thống của bạn và các ứng dụng và các tính năng bạn cài đặt.
- CPU: 1.4 GHz 64 Bit.
- RAM: 512 MB.
- Dung lượng ổ đĩa: 32 GB.
- DVD drive
- Super VGA (800 x 600) hoặc cao hơn
- Keyboard và Mouse
Bạn cần tải Windows Server 2012 về và ghi ra DVD để có thể cài đặt từ DVD, bạn có thể tải Windows Server 2012 từ trang Web của Microsoft.
Các bước cài đặt
1. Khởi động máy tính từ DVD và màn hình cài đặt sẽ xuất hiện. Biểu tượng logo giống như Windows 8 sẽ xuất hiện ở màn hình đầu tiên.
2. Ở màn hình Windows Setup, click next.

3. Nhấn Install ở màn hình kế tiếp.
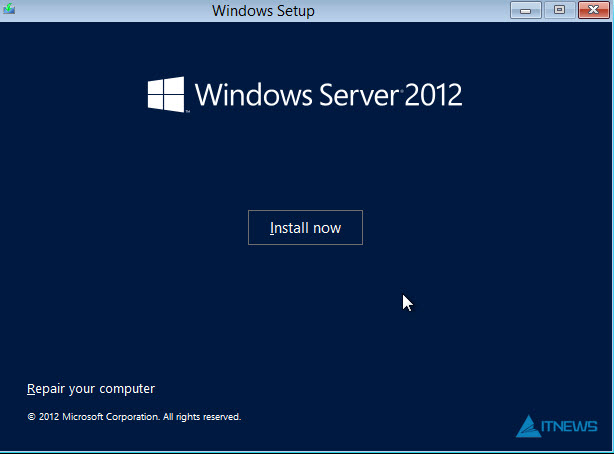
4. Tiếp đến, lựa chọn phiên bản mà bạn muốn cài đặt. Ở đây tôi lựa chọn Windows Server 2012 Standard Evaluation (Server with a GUI) x64. Sau đó click Next bạn cũng thực hiện giống như việc cài đặt Windows 7 hoặc Windows 8.

5. Chấp nhận License Terms
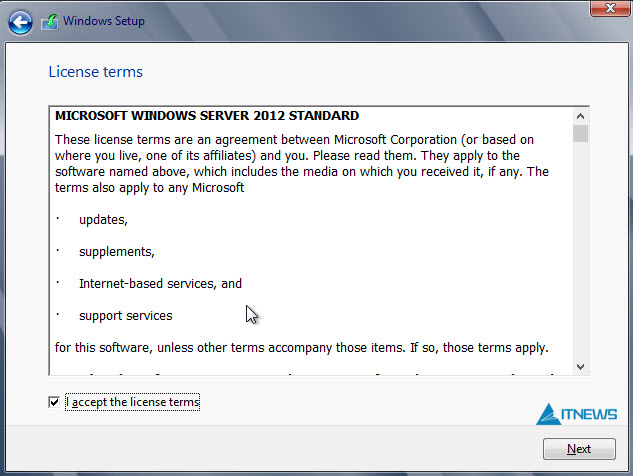
6. Do chúng ta cài đặt mới do đó sẽ chọn “Custom: Install Windows only (advanced)”.

7. Lựa chọn phân vùng cài đặt.
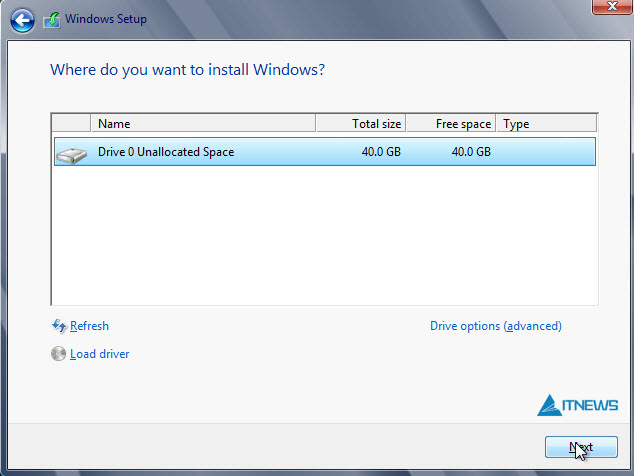
8. Quá trình cài đặt bắt đầu.

9. Sau khi cài đặt xong, bạn cần phải tạo mật khẩu cho tài khoản Administrator, sau khi thiết lập xong bạn nhấn Next và màn hình Finalizing your setting sẽ xuất hiện và sẽ mất một khoảng thời gian nhất định để kết thúc.


No comments:
Post a Comment