Trong bài viết này, tôi sẽ hướng dẫn cách cài đặt WSUS 2012 và yêu cầu trước khi cài đặt của nó và việc cấu hình WSUS 2012 tôi sẽ đề cập trong bài viết sau.
Điều kiện đầu tiên để cài đặt Windows Server Update Services
Trước khi bạn bắt đầu cài đặt vai trò WSUS trên Windows Server 2012, máy chủ phải đáp ứng đầy đủ các điều kiện sau:
- Microsoft .NET Framework 4.0 phải được cài đặt trên WSUS server.
- Tài khoản dịch vụ Network phải có quyền truy cập Full vào: %windir%\Microsoft.NET\Framework\v4.0.30319\Temporary ASP.NET Files and%windir%\Temp file
- Tài khoản cài đặt WSUS phải là thành viên của nhóm Local Administrator.
Cài đặt vai trò WSUS
Trong ví dụ này, tôi sẽ cài đặt WSUS trong một cấu trúc liên kết máy chủ duy nhất mà nó sẽ nhận được bản cập nhật từ Microsoft Update và sau đó phân phối chúng đến phần còn lại của mạn, và sử dụng mặc định WSUS với Windows Internal Database (WID). WSUS hỗ trợ việc sử dụng các cơ sở dữ liệu khác, chẳng hạn như Microsoft SQL Express 2008 R2 (hoặc cao hơn) và Microsoft SQL Server 2008 (hoặc cao hơn) hoặc trên cùng một máy chủ WSUS hoặc trên một Domain khác nhau tham gia vào máy chủ (nhưng không phải là một bộ điều khiển miền) . Nếu bạn có quyền truy cập đến một Microsoft SQL Server thì Microsoft khuyến cáo bạn nên sử dụng nó thay vì WID.
1. Đăng nhập vào Windows Server 2012 với tài khoản Administrator.
2. Mở Server Manager từ Start Screen hoặc biểu tượng trên Task Bar.

3. Trong Server Manager, lựa chọn Add Roles and Features từ menu Manage.
4. Lựa chọn Role-based or feature-based install ở trang Install type, click Next.

5. Ở trang Server Selection lựa chọn “Select a server from the server pool“, click Next.

6. Lựa chọn Windows Server Update Services và sau đó click Add Features khi cửa sổ hộp thoại yêu cầu cài đặt tính năng cho WSUS xuất hiện. Click Next.
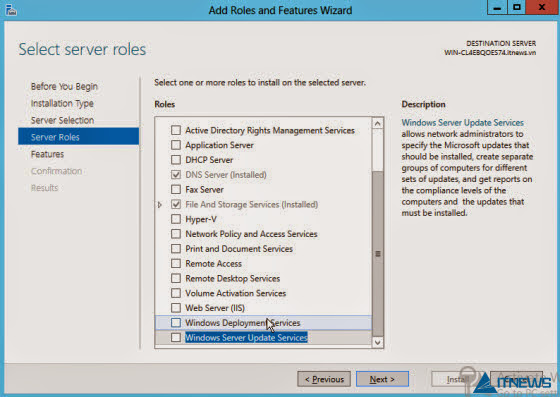
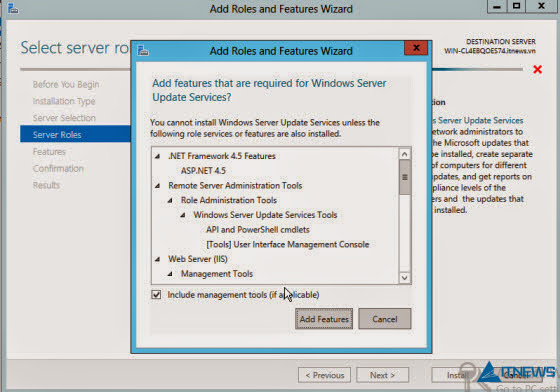
7. Click Next trên màn hình Features, sau đó click Next ở màn hình Windows Server Update Services.
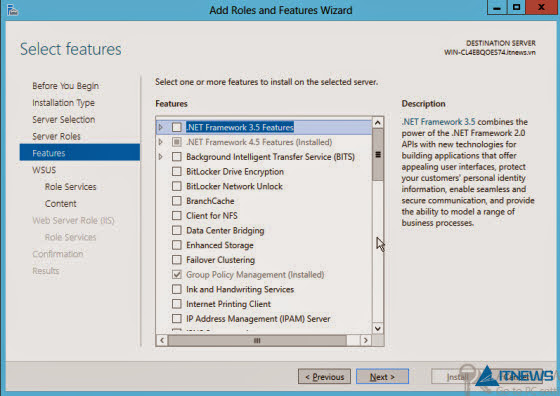

8. Tiếp đến màn hình Role Services, chọn WIN Database và WSUS Services sau đó click Next.

9. Ở màn hình “Content Localtion Selection” bạn gõ đường dẫn sẽ chứa update của WSUS. Trong bài này, tôi sử dụng là c:\wsus. Và click Next cho đến trang Confirmation, bạn click Install.
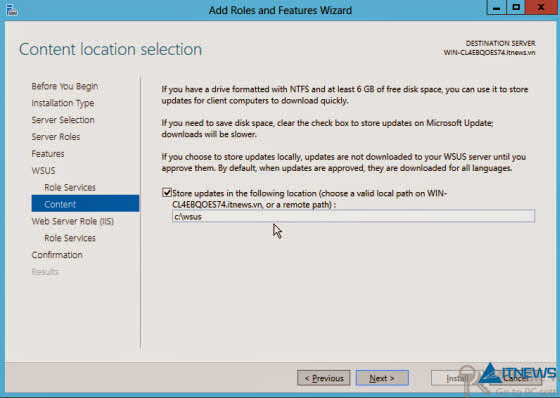
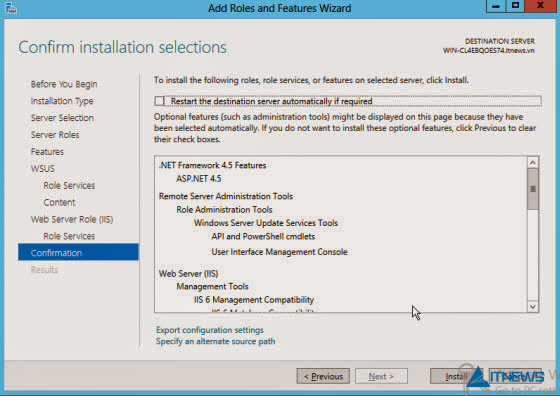
10. Click Close sau khi quá trình cài đặt hoàn tất.
11. Sau khi cài đặt thành công, bạn tìm thư mục Temporary ASP.NET Files trong thư mục %windir%\Microsoft.NET\Framework\v4.0.30319\ và gán quyền Full Controll cho tài khoản Network Service. Ngoài ra, bạn cũng làm tương tự cho thư mục temp trong C:\Windows.
12. Phía trên bên phải của Server Manager, nhấn vào biểu tượng cảnh báo màu vàng và sau đó chọn “Launch Post-Installation“. Sau một vài phút, bạn sẽ thấy rằng các công việc cài đặt đã hoàn thành.



No comments:
Post a Comment