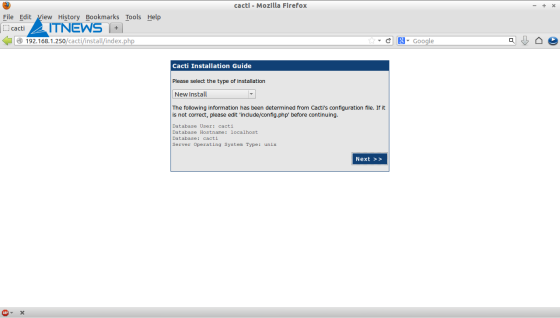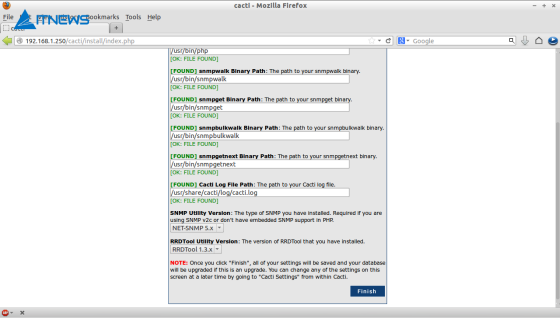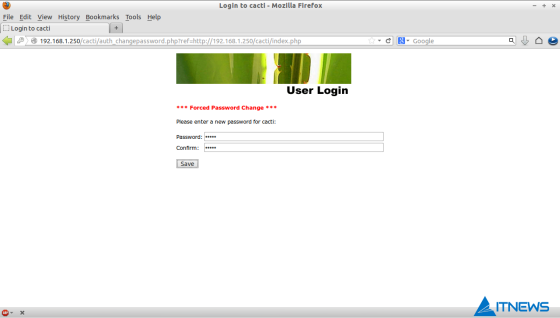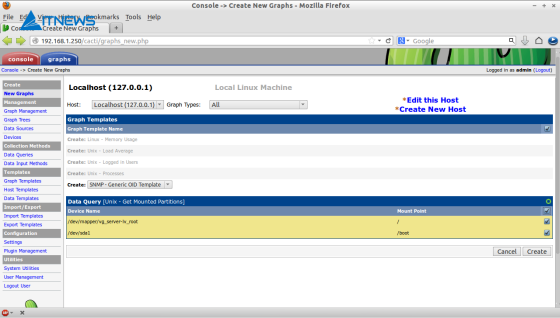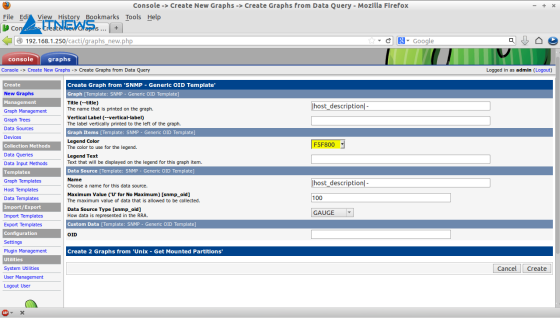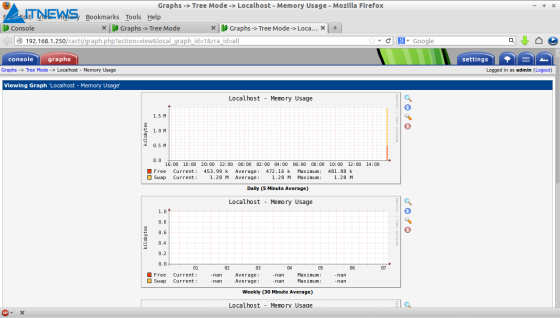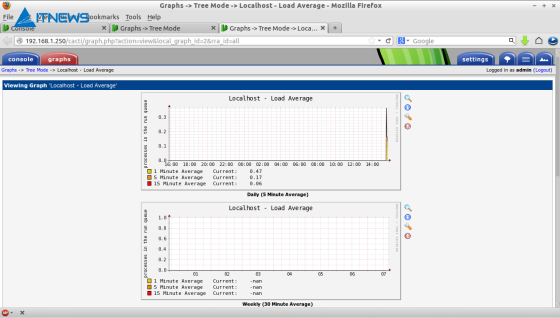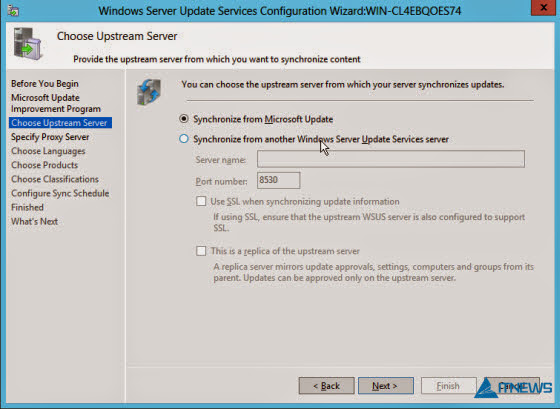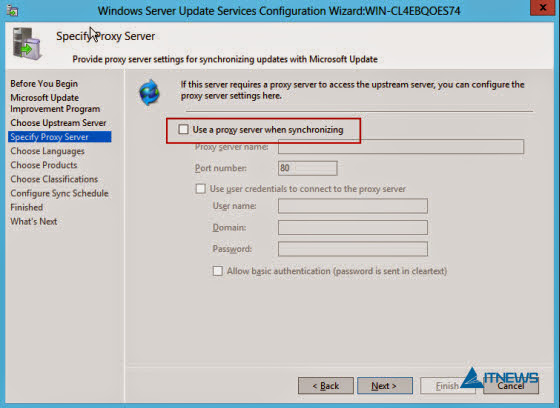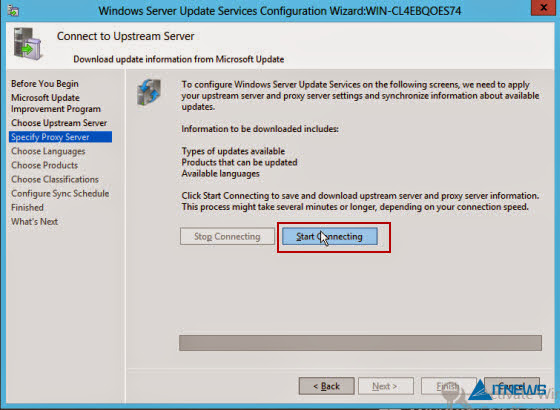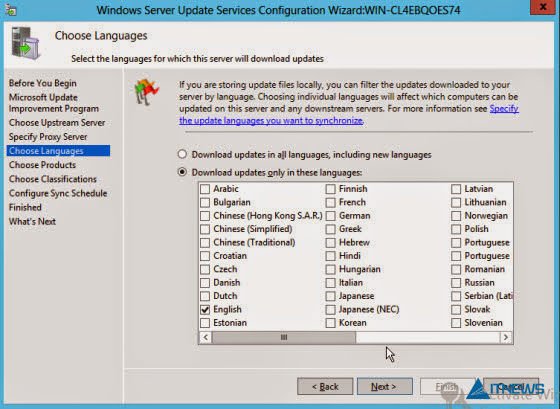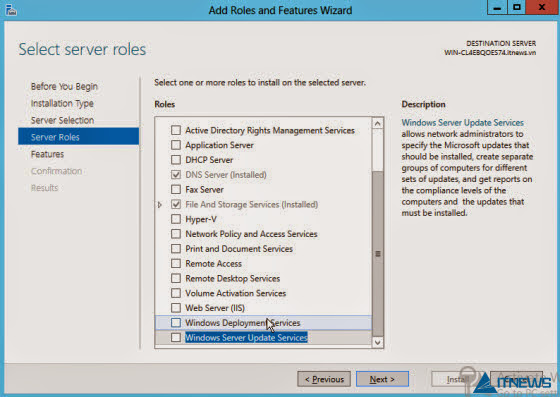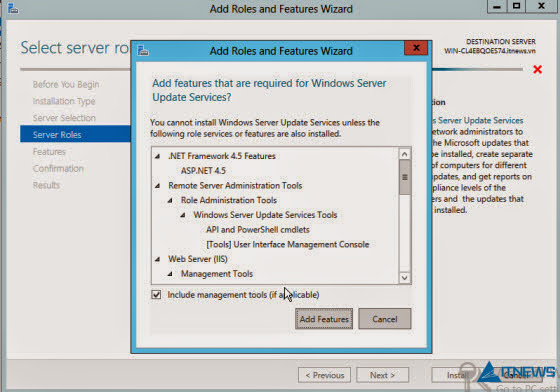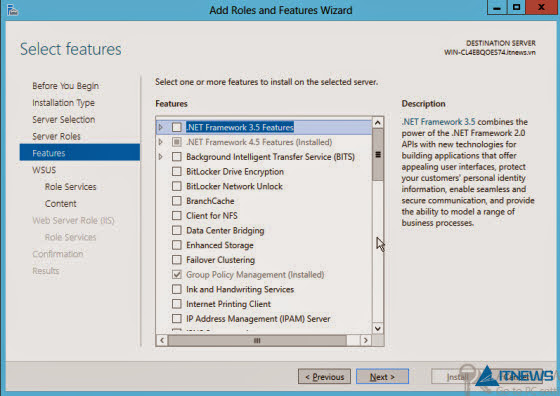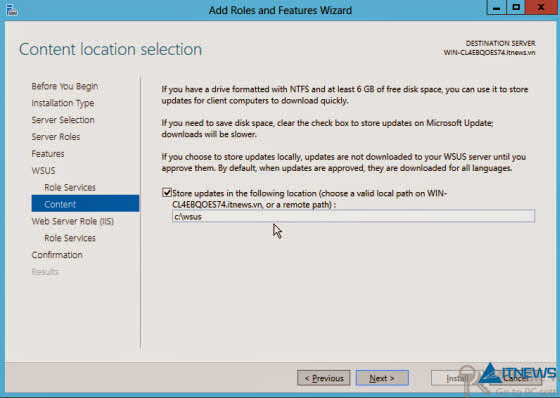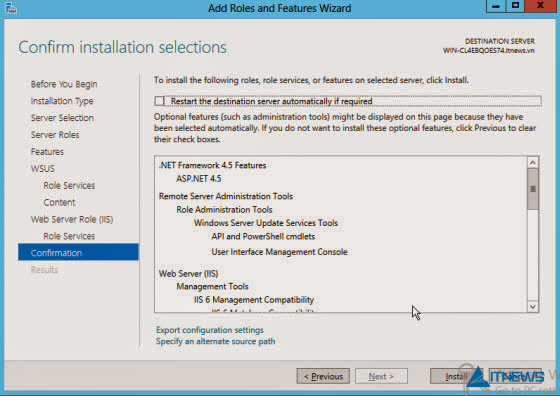Cacti là một phần mềm mã nguồn mở, là front-end cho công cụ ghi logo
gọi là RRDtool. Nó là một công cụ dựa trên nền tảng Web base và giao
diện đồ hoạ. Bạn có thể xem thêm thông tin về Cacti tại
website của Cacti.
Cài đặt các gói yêu cầu
Cài đặt các gói cần thiết sau đây cho Cacti. Cacti và một số điều
kiện đầu tiên dưới đây không được có trong các kho lưu trữ chính thức
CentOS. Vì vậy, chúng ta phải cài đặt chúng từ kho lưu trữ EPEL. Để cài
đặt kho EPEL nhập các lệnh sau đây.
[root@itnews ~]# wget http://dl.fedoraproject.org/pub/epel/6/i386/epel-release-6-8.noarch.rpm
[root@itnews ~]# rpm -ivh epel-release-6-8.noarch.rpm
Cài đặt Apache
Apache được sử dụng để hiển thị các biểu đồ mạng được tạo ra bởi PHP và RRDtool.
[root@ itnews ~]# yum install httpd httpd-devel –y
Cài đặt Mysql
MySQL được sử dụng để lưu trữ chi tiết về cơ sở dữ liệu của Cacti.
[root@itnews ~]# yum install mysql mysql-server -y
Cài đặt PHP
Kịch bản PHP được sử dụng để tạo biểu đồ cho RRDtool.
[root@itnews ~]# yum install php-mysql php-pear php-common php-gd php-devel php php-mbstring php-cli php-mysql -y
Cài đặt PHP-SNMP
Nó là một phần mở rộng cho SNMP truy cập dữ liệu.
[root@itnews ~]# yum install php-snmp -y
Cài đặt NET-SNMP
Nó được sử dụng để quản lý mạng
[root@itnews ~]# yum install net-snmp-utils net-snmp-libs php-pear-Net-SMTP -y
Cài đặt RRDtool
Nó là một công cụ để quản lý và nhận dữ liệu truy xuất mạng, liên kết dữ liệu băng thông và CPU…
[root@itnews ~]# yum install rrdtool –y
Sau khi cài đặt tất cả các phần mềm trên bạn cần phải khởi động tất cả các dịch vụ như:
[root@itnews ~]# /etc/init.d/httpd start
[root@itnews ~]# /etc/init.d/mysqld start
[root@itnews ~]# /etc/init.d/snmpd start
Và thiết lập cho các dịch vụ chạy khi máy chủ khởi động
[root@ itnews ~]# chkconfig httpd on
[root@ itnews ~]# chkconfig mysqld on
[root@ itnews ~]# chkconfig snmpd on
Cài đặt Cacti Tool
[root@itnews ~]# yum install cacti -y
Cấu hình MySQL
Đăng nhập vào MySQL server bằng tài khoản root và tạo ra một cơ sở dữ
liệu cho Cacti. Ở đây tôi sử dụng Cacti là tên cho database của Cacti,
tên người dùng cũng là Cacti và thiết lập mật khẩu cho tài khoản này là
itnews.vn
[root@itnews ~]# mysql -u root -p
Enter password:
Welcome to the MySQL monitor. Commands end with ; or \g.
Your MySQL connection id is 7
Server version: 5.1.69 Source distribution
Copyright (c) 2000, 2013, Oracle and/or its affiliates. All rights reserved.
Oracle is a registered trademark of Oracle Corporation and/or its
affiliates. Other names may be trademarks of their respective
owners.
Type ‘help;’ or ‘\h’ for help. Type ‘\c’ to clear the current input statement.
mysql> create database cacti;
Query OK, 1 row affected (0.01 sec)
mysql> GRANT ALL ON cacti.* TO cacti@localhost IDENTIFIED BY ‘itnews.vn’;
Query OK, 0 rows affected (0.00 sec)
mysql> flush privileges;
Query OK, 0 rows affected (0.01 sec)
mysql> exit
Bye
Bây giờ, import bảng Cacti vào database của Cacti. Tìm vị trí của tập
tin cacti.sql và import nó vào cơ sở dữ liệu Cacti. Để tìm ra file này,
nhập vào lệnh sau đây.
[root@itnews ~]# rpm -ql cacti | grep cacti.sql
/usr/share/doc/cacti-0.8.8a/cacti.sql
Bây giờ các bảng đã được Import vào Database Cacti.
Mở tập tin /etc/cacti/db.php và thay đổi như sau
[root@itnews ~]# vi /etc/cacti/db.php
/* make sure these values refect your actual database/host/user/password */
$database_type = “mysql”;
$database_default = “cacti”; ## Name of the Cacti Database ##
$database_hostname = “localhost”;
$database_username = “cacti”; ## Username for Cacti database ##
$database_password = “itnews.vn”; ## Database password ##
$database_port = “3306″;
$database_ssl = false;
/*
Cấu hình Apache server
Mở tập tin /etc/httpd/conf.d/cact.conf và thêm dải mạng của bạn vào
hoặc bạn có thể thêm ip. Trong bài này chúng tôi sử dụng dải ip là
192.168.1.0/24
[root@itnews ~]# vi /etc/httpd/conf.d/cacti.conf
Alias /cacti /usr/share/cacti
<Directory /usr/share/cacti/>
<IfModule mod_authz_core.c>
# httpd 2.4
Require host localhost
</IfModule>
<IfModule !mod_authz_core.c>
# httpd 2.2
Order deny,allow
Deny from all
Allow from 192.168.1.0/24
</IfModule>
</Directory>
Sau đó khởi động lại dịch vụ Apache
[root@itnews ~]# /etc/init.d/httpd restart
Nếu bạn muốn cài đặt Cacti từ xa thì bạn nên mở cổng 80 trên iptables
[root@itnews ~]# vi /etc/sysconfig/iptables
# Firewall configuration written by system-config-firewall
# Manual customization of this file is not recommended.
*filter
:INPUT ACCEPT [0:0]
:FORWARD ACCEPT [0:0]
:OUTPUT ACCEPT [0:0]
-A INPUT -p udp -m state --state NEW --dport 80 -j ACCEPT
-A INPUT -p tcp -m state --state NEW --dport 80 -j ACCEPT
-A INPUT -p udp -m state --state NEW --dport 53 -j ACCEPT
-A INPUT -p tcp -m state --state NEW --dport 53 -j ACCEPT
-A INPUT -m state --state ESTABLISHED,RELATED -j ACCEPT
-A INPUT -p icmp -j ACCEPT
-A INPUT -i lo -j ACCEPT
-A INPUT -m state --state NEW -m tcp -p tcp --dport 22 -j ACCEPT
-A INPUT -j REJECT --reject-with icmp-host-prohibited
-A FORWARD -j REJECT --reject-with icmp-host-prohibited
COMMIT
Khởi động lại iptables
[root@itnews ~]# /etc/init.d/iptables restart
Cấu hình Crontab cho Cacti
Mở tập tin /etc/cron.d/cacti và bỏ # ở dòng sau:
[root@itnews ~]# vi /etc/cron.d/cacti
*/5 * * * * cacti /usr/bin/php /usr/share/cacti/poller.php > /dev/null 2>&1
Lịch trên sẽ chạy tập tin poller.php 5 phút một lần và nó sẽ tập hợ dữ liệu về database cacti.
Cài đặt Cacti
Mở trình duyệt và gõ
http://ip-address/cacti. Màn hình sau sẽ xuất hiện, click Next.
Lựa chọn New Instal từ danh sách thả xuống và click next.
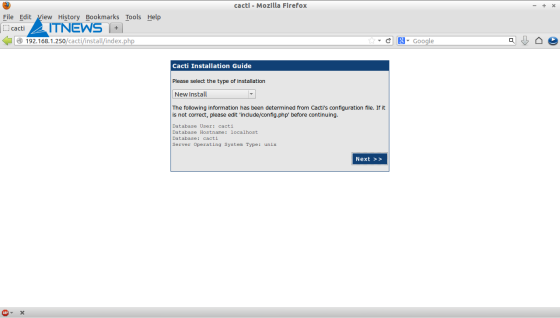
Ở phần kế tiếp, bạn cần đảm bảo các thông số đã hợp lệ và click
Finish
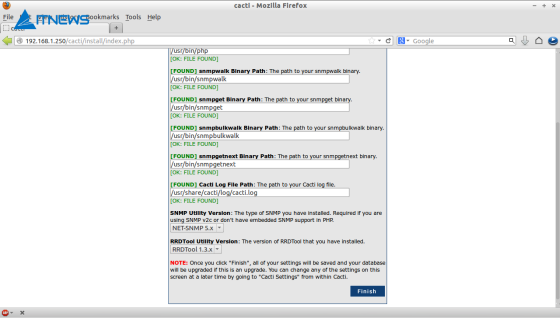
Bây giờ quá trình cài đặt hoàn tất và nó sẽ hỏi username và mật khẩu.
Để đăng nhập vào bảng điều khiển của admin, bạn gõ username và mật khẩu
mặc định là
admin/password

Sau khi đăng nhập xong bạn sẽ được hỏi về việc thay đổi mật khẩu của admin. Nhập mật khẩu mới và click save.
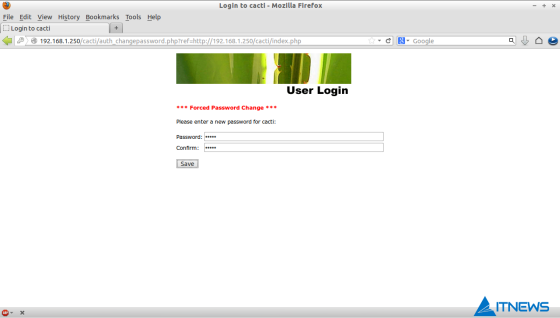
Sau khi save mật khẩu mới bạn sẽ nhìn thấy bảng điều hiển của
Cacti
 Tạo Graphs
Tạo Graphs
Click New graphs ở khung bên trái của bảng điều khiển, lựa chọn
Host hoặc tạo mới và lựa chọn SNMP – Generic OID Template trong Graph Templates và click Create.
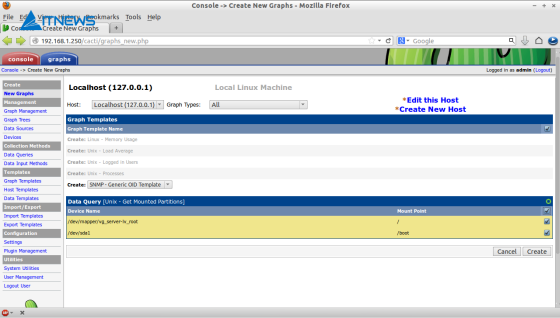
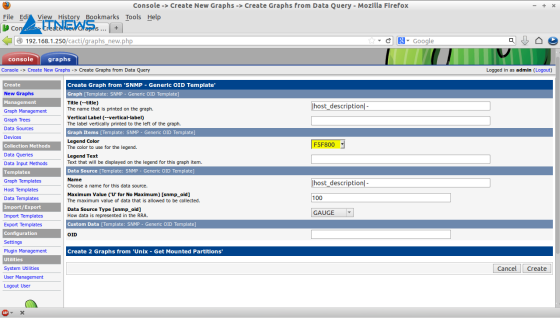
Sau khi tạo Graphs, bạn có thể xem trước bằng cách sử dụng thẻ Graphs
trên thanh menu. Ở đây có một vài hình ảnh về localhost trên
Cacti
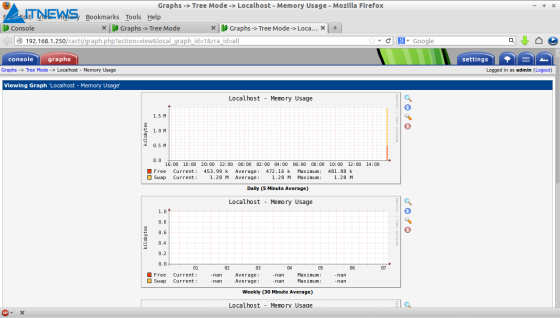

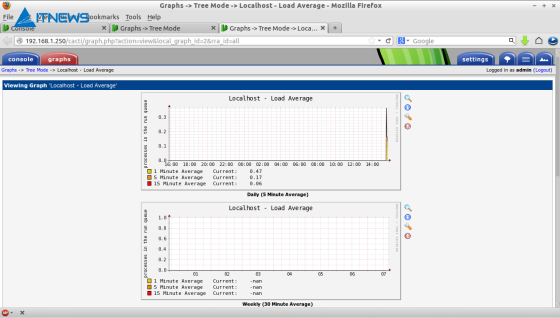


Và như vậy bạn đã cài và cấu hình xong Cacti, bây giờ bạn có thể theo dõi toàn bộ thệ thống của bạn thông qua công cụ này.
Nguồn: ICTNews